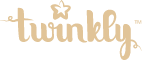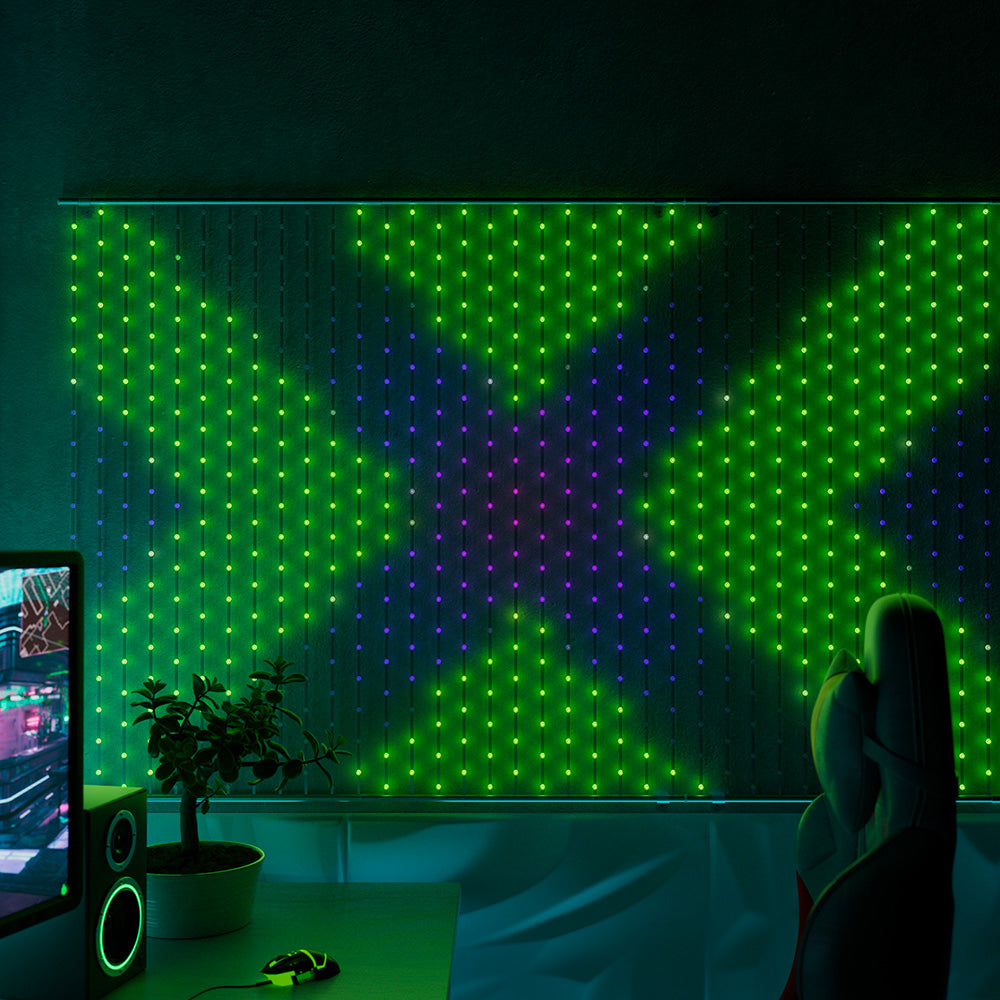Twinkly lights add a touch of magic to any space – from everyday interior decor and outdoor home decorations to gaming setups and customizable holiday displays. Once set up and connected, they are seamlessly controlled via the free Twinkly App.
These smart lights also connect to your smart home for hands-free voice control. They can be grouped for extended and virtually connected displays, play infinitely personalized effects and much more. All these exclusive features are unlocked with the simple pairing and mapping processes outlined below.
This article provides a step-by-step process to set up your Twinkly Generation II device using the Twinkly mobile app.
Connect to your lights using the Twinkly App
Prepare: Before you start, ensure you have a compatible smartphone with iOS or Android. Then download the Twinkly App from the App Store, Google Play Store, or HUAWEI AppGallery.
Make sure you have your home Wi-fi network details (name and password).
Enter the Twinkly App: Open the Twinkly App and sign up or log in if you already have an account. You can use your email, Facebook account or Apple ID. Accept the privacy policy – Twinkly won’t be using your data, but the app needs permission to use your phone’s Wi-fi connection.
Power on your lights: Plug your Twinkly lights into a power source and get ready to connect the app to your lights. You can start customizing your decoration using exclusive features and controls once your lights are connected to the app and mapped.
Connect the device to the App: Once logged in, the app will automatically scan for nearby Twinkly devices. You can also go to the Devices tab on the bottom right and tap the + icon on the top right. Tap “Add new device”. If the App doesn’t find your lights, tap “Skip this step”. You’ll be redirected to another screen where you can choose “Generation II”. Then press and hold the button on the Twinkly controller until the light turns a steady blue.
Choose your network: Once the Twinkly App finds your device it will ask you to choose the network. If you want to use your home Wi-fi - insert your personal network’s name and password.
You can also use the internal Wi-fi located in the Twinkly controller – just note that the internal Wi-fi allows you to communicate with and control your lights, but it does not give you internet access to download new effects. The name of the internal Twinkly Wi-fi network is Twinkly_XXXXXX. The password is Twinkly2019.
Rename your device: Now you can rename your device – for example, name your tree “tree”. The details of the device will still be visible. This is extremely helpful if you have more than one device.
Need more help? For further information and step-by-step instructions, visit this Twinkly Help Center article: How do I set up my generation II device. For further assistance contact the support team at any time using the online form. They are always happy to help.
Map your Twinkly lights
The Twinkly app guides you through mapping your lights. This step ensures that every LED is individually recognized, enabling precise animations and effects.
Enter the mapping feature: If the app doesn’t automatically ask you to map your lights or you want to remap them, tap the “Layout” icon on the bottom of the screen. Then tap “Map Lights”.
Mapping mode: Twinkly offers two primary mapping modes. Simple Mapping is ideal for quick 2D layouts, ensuring a basic but effective setup. 3-Dimensional Mapping is designed for complex shapes like cones (trees) and other multi-angle installations.
Prepare for mapping: Two major factors can cause an error that prevents your lights from being mapped and will cause an error message. Make sure your phone is as still as possible. Use a tripod if necessary. Remove any reflective surfaces from nearby. If you are hanging lights on windows or over glass (like picture frames) or mirrors, cover the reflective surface with paper to allow the App to recognize the layout.
You will also want the room to be adequately lit. Keep a light on while mapping.
Read your mapping results: The App will show a feedback screen and ask you to complete a second mapping. On this screen you will see your layout depicted in colors of Red, Orange and Green. Red indicates that the LED has not been detected, Orange means that it has been detected, Green means that it has been fully mapped. It’s ok to have a few orange LEDs in your map, the App will determine their position within the layout.
If you see many Red LEDs, then complete a second mapping.
Need more help? For more detailed guidance and tips on different types of mapping, see the Help Center article here: How do I map my Twinkly lights.
It’s time to play with the magic of Twinkly smart LEDs
Now that your lights are connected and mapped, you can start exploring all the features in the control panel – where you can set the color, program on/off times, and choose from saved effects.
Start playing and editing preset effects in the Gallery. Tap on any effect and then select “Edit” to adjust the speed, colors and angle. Each effect has its own parameters.
Make your own effects from scratch using the FX Wizard. The FX Wizard can be accessed by entering the Gallery and tapping on the wand in the top right corner.
Finally, try downloading new effects from the Explore section (the compass icon on the bottom center of the screen). Twinkly releases new effects for holidays and special occasions like product launches.
Connect to your smart home to streamline automations and set shortcuts, as well as use hands-free voice control.
You can even group your lights to act as one device, or to play synchronized effects.
The team at Twinkly is always available to help solve your problems. If you don’t find your answer here, check out the Help Center or contact the support team!